Callouts
Ein Callout ist ein textuelles Markup-Element, das
durch eine Linie, einen Pfeil oder eine ähnliche Grafik mit einem
Bauteil Ihres Modells verbunden ist.
Basierend auf einer zuvor erstellten Stückliste, können Callouts automatisiert erzeugt und positioniert werden. Dies ist mittels der Funktionen in der Kategorie Technische Dokumentation des Werkzeugfensters Stückliste möglich.
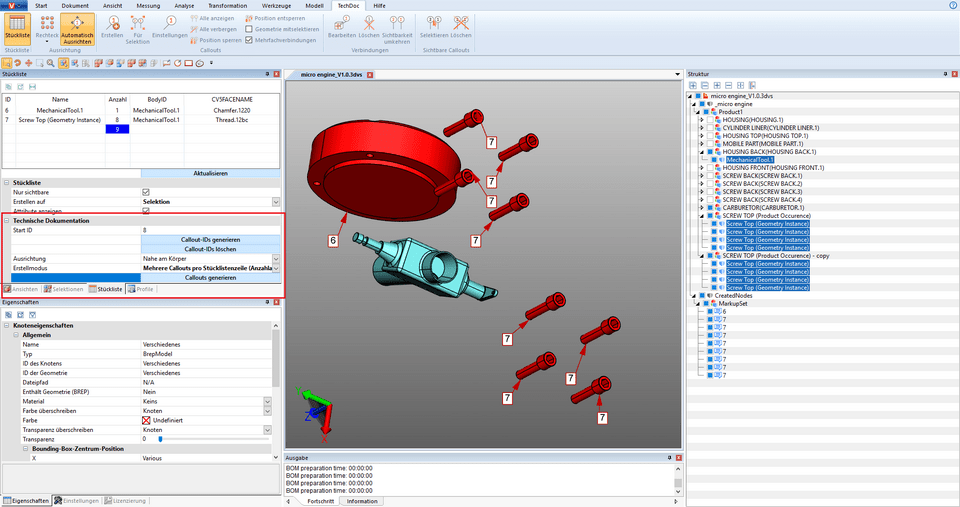
Der Prozess zur Erzeugung von Callouts besteht immer aus den folgenden Aktionen:
1.Erstellen einer Stückliste (vgl. hierzu das Kapitel Stückliste)
2.Generieren von Callout-IDs für die einzelnen Elemente der Stückliste (siehe unten)
3.Erzeugen der Callouts im Modell (siehe unten)
Callout-IDs generieren
Um Callouts im Modell
anzuzeigen, müssen zunächst für die Stücklistenzeilen IDs generiert
werden, die zur Identifizierung der Callouts dienen. Diese können durch
Betätigen der Schaltfläche [Callout-IDs generieren] automatisiert für die gesamte Stückliste erzeugt werden.
Durch Betätigen der Schaltfläche [Callout-IDs löschen] werde diese wieder entfernt. Sie können auch einzeln IDs manuell eingegeben, ändern und entfernen.
Beachten Sie:
Callouts erzeugen
Sofern – wie zuvor beschrieben
– Callout-IDs generiert wurden, können Sie nun automatisiert Callouts
zum Modell hinzufügen. Betätigen Sie hierzu die Schaltfläche [Callouts generieren].
Ihnen stehen für die Erzeugung der Callouts zwei Einstellungen zur Verfügung; Ausrichtung und Erstellmodus.
Über die Einstellung Ausrichtung legen Sie fest, ob die Callouts
z.B. im Rechteck um das gesamte Modell oder nur am oberen Rand angezeigt
werden sollen.
Über die Einstellung Erstellmodus
können Sie festlegen, ob ein Callout pro Geometrie erstellt werden soll
oder wie im Beispiel ein Callout mit einer Verbindung je Schraube usw
Wenn Sie die Stückliste aktualisieren, werden alle zuvor generierten IDs entfernt.
Die IDs beginnen mit dem im Feld Start-ID
hinterlegten Wert. Dieser wird hochgezählt, sobald Callout-IDs erzeugt
wurden. Dies führt dazu, dass bei neuen Stücklisten keine doppelten IDs
erzeugt werden. Sie können die Start-ID manuell auf einen gewünschten
Wert einstellen.
Callouts bearbeiten
Über die Karteikarte TechDoc können Sie weitere Callouts erstellen,
vorhandene editieren und löschen. Im Detail stehen Ihnen diese
Funktionen zur Verfügung:

Rubrik „Stückliste“
Element | Beschreibung | |
1 | Stückliste | Mit dieser Funktion öffnen bzw. schließen Sie das Stücklisten-Fenster. |
Rubrik „Ausrichtung“
Element | Beschreibung | |
2 | Rechteck | Sie können mit dieser
Funktion auswählen, wie bereits erstellte Callouts ausgerichtet werden
sollen (z.B. als Kreis oder Rechteck um das Modell herum, oben und/oder
unten, links und/oder rechts vom Modell usw.) |
3 | Automatisch Ausrichten | Wenn Sie die Kamera neu
ausrichten, werden erstellte Callouts automatisch an die neue
Perspektive angepasst. Wenn Sie diese Option deaktivieren, verbleiben
die Callouts an ihrer Position. |
Rubrik „Callouts“
Element | Beschreibung | |
4 | Erstellen | Mit diesem Werkzeug können Sie einzelne Callouts auf eine Geometrie erstellen. Beachten Sie: ▪Wenn Sie auf eine Geometrie ohne Callout klicken, wird ein Callout mit der ID 1 erstellt bzw. um 1 hochgezählt. ▪Wenn
Sie ein Callout auf einer Geometrie erstellen, auf die bereits ein
Callout zeigt, wird dieses ersetzt und um 1 hochgezählt. ▪Wenn
Sie ein Callout auf einer Geometrie mit Mehrfachverbindungen erstellen
(siehe 8), wird die Verbindung dieser Geometrie gelöscht und ein
einzelnes Callout erstellt. ▪Sie können den Zähler für die nächste ID in den Callout-Einstellungen ablesen und einstellen (siehe 6). |
5 | Für Selektion | Mit diesem Werkzeug erstellen Sie Callouts für alle Geometrien einer Selektion. Beachten Sie: ▪Es wird ein Callout pro Selektion erzeugt. ▪Wenn die Funktion Mehrfachverbindungen aktiviert ist (siehe 8), wird ein Callout mit je einer Verbindung pro Geometrie erzeugt. |
6 | Einstellungen | Mit dieser Schaltfläche
öffnen Sie das Einstellungsfenster für Callouts. Hier können Sie
Einstellungen zum Verhalten und der Visualisierung von Callouts
festlegen. 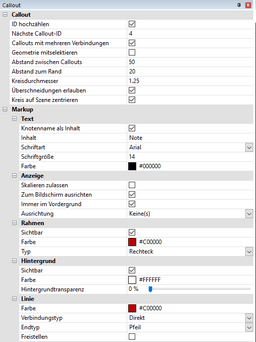 |
7 | Alle anzeigen | Diese Funktion zeigt Ihnen alle verborgene Callouts an. Die Sichtbarkeit von Markups und PMIs wird nicht geändert. |
Alle verbergen | Diese Funktion blendet alle sichtbare Callouts aus. Die Sichtbarkeit von Markups und PMIs wird nicht geändert. | |
Position sperren | Diese Funktion fixiert die
Callout-Position für manuelles sowie automatisches Ausrichten. Es werden
alle sichtbaren bzw. alle selektierten Callouts gesperrt. Diese
Eigenschaft ist im Eigenschaften-Fenster unter der Kategorie Einschränkungen zu finden, sobald ein Callout selektiert wurde. | |
8 | Position entsperren | Diese Funktion lässt das
manuelle sowie automatische Ausrichten von Callouts wieder zu. Es werden
alle sichtbaren bzw. alle selektierten Callouts entsperrt. Diese
Eigenschaft ist im Eigenschaften-Fenster unter der Kategorie Einschränkungen zu finden, sobald ein Callout selektiert wurde. |
Geometrie mitselektieren | Sie können dieses
Kontrollfeld aktivieren, um bei der Selektion eines Callouts die
referenzierte(n) Geometrie(n) mitzuselektieren. Entsprechend wird bei
Selektion einer Geometrie das Callout sowie alle weiteren von diesem
Callout referenzierten Geometrien selektiert. | |
Mehrfachverbindungen | Wenn Sie mehrere Geometrien selektieren und für diese Selektion Callouts erstellen (siehe Funktion Für Selektion
(5)), können Sie hiermit festlegen, ob jeweils ein Callout pro
Geometrie oder ein Callout mit Verbindungen zu allen selektierten
Geometrien erstellt werden soll. |
Rubrik „Verbindungen“
Element | Beschreibung | |
9 | Bearbeiten | Wenn Sie bereits Callouts
erstellt haben, z.B. über die Stückliste (BOM), können Sie deren
Verbindungen mit dieser Funktion nachträglich bearbeiten. Aktivieren Sie
hierfür zunächst diese Funktion. Ihnen stehen dann die folgenden
Möglichkeiten zur Verfügung: ▪Sie
können auf eine Geometrie klicken, auf die bereits ein Callout
verweist, um dessen Verbindung neu zu positionieren. Das Callout wird
hiermit auch selektiert! ▪Sie
können ein Callout selektieren und anschließend auf eine Geometrie
klicken, um die Position einer vorhandenen Verbindung zu ändern bzw.
eine (zusätzliche) Verbindung zu erzeugen. Beachten Sie:
Gegebenenfalls wird hiermit eine Verbindung eines anderen Callouts
entfernt, denn eine Geometrie kann nur von einem Callout referenziert
werden! |
10 | Löschen | Mit dieser Funktion können Sie bestehende Callouts löschen. Aktivieren Sie hierfür zunächst diese Funktion. ▪Wenn Sie ein Callout oder dessen Verbindung angeklicken, wird dieses Callout gelöscht. ▪Wenn Sie eine referenzierte Geometrie eines Callouts anklicken, wird die Verbindung gelöscht. ▪Mit der letzten Verbindung wird auch das Callout gelöscht. |
11 | Sichtbarkeit umkehren | Mit dieser Funktion können Sie die Sichtbarkeit der Callout umkehren. Aktivieren Sie hierfür zunächst diese Funktion. ▪Wenn Sie ein Callout oder dessen Verbindung anklicken, werden alle Verbindungen aus- bzw. eingeblendet. ▪Wenn Sie eine referenzierte Geometrie eines Callouts anklicken, wird nur diese Verbindung aus- bzw. eingeblendet. |
Rubrik „Sichtbare Callouts“
Element | Beschreibung | |
12 | Selektieren | Mit dieser Funktion können Sie alle sichtbaren Callouts selektieren. |
13 | Löschen | Mit dieser Funktion können Sie alle sichtbaren Callouts löschen. |

Hinweis: Einzelne Callouts können wie üblich über die Struktur oder den Selektionsmodus im Karteireiter Start bearbeitet werden.
Related Articles
Technische Dokumentation (TechDoc) und Stückliste (BOM)
Mit dieser Funktion können Sie Callouts zu Ihrem Modell hinzufügen und daraus eine technische Dokumentation erzeugen. Die technische Dokumentation kann manuell oder automatisch aus der Stückliste erzeugt werden. Sie können Callouts über zahlreiche ...Suche (Filter)
Um Objekte im Modell über die Filterfunktion zu finden, gehen Sie wie folgt vor: 1. Aktivieren Sie die Funktion Suche aus der Registerkarte Werkzeuge. Suche nach Name sucht nach Übereinstimmungen mit den Namen aller Objekte in der Struktur. Suche ...Stückliste
Eine Stückliste ist eine Liste von Bauteilen. Sie kann für das gesamte geladenen Modell oder nur für sichtbare Bauteile erzeugt werden. Aktivieren Sie hierfür auf der Karteikarte Werkzeuge die Funktion Stückliste. Das Werkzeugfenster Stückliste wird ...