Öffnen einer CAD-Datei
Über die Funktion Öffnen in der Registerkarte Start wird ein Dateiauswahldialog angezeigt, in dem Sie die zu öffnende Datei auswählen können. Falls bereits ein oder mehrere Modelle geladen sind, können weitere Modelle in den aktiven Modellbereich importiert werden, in dem Sie die Funktion Importieren wählen.
Alternativ kann eine Datei z.B. aus dem Windows Datei-Explorer heraus per „Drag-and-Drop“ auf den Funktionsbereich gezogen werden, um das Modell in einem neuen Register zu öffnen, oder in den aktiven Modellbereich, um das Modell zu importieren.
Die beim Importieren bzw. Öffnen der CAD-Datei(en) zu verwendenden Einstellungen können Sie im Infobereich im Teilfenster Einstellungen unter der Rubrik Import vornehmen:
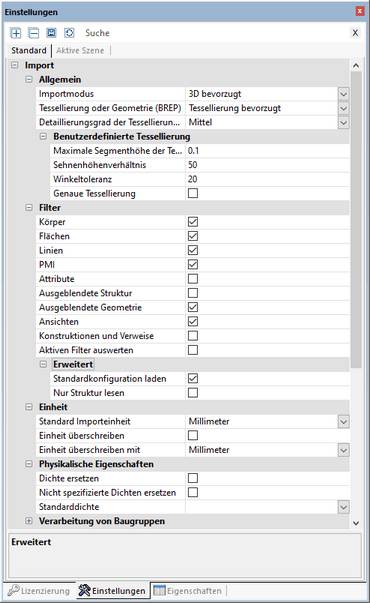
Importeinstellungen
Die Einstellung Tessellierung oder Geometrie (BREP) bevorzugt
legt fest, ob beim Laden von CAD-Modellen eine bereits vorhandene
tessellierte Repräsentation verwendet oder auf Basis der geometrischen
Information (BREP) eine neue Tessellierung errechnet wird. Die visuelle
Qualität (Anzahl der Gitterpunkte) wird über die Qualität der Tessellierung (LOD) bestimmt. Diese Einstellung wird folglich nicht angewendet, wenn als Lesemodus Tessellierung bevorzugt ausgewählt wurde. Auch wird, wenn der Modus Tessellierung bevorzugt
gewählt ist und die zu ladenden Modelle keine tessellierten Daten
beinhalten, automatisch die Geometrie (BREP) Information verwendet –
gleiches gilt umgekehrt.
Diese Einstellung wirkt sich wie folgt aus:
- Wenn
die zu ladenden CAD-Modelle bereits tessellierte Repräsentationen
beinhalten (z.B. CATIA V5 CGR), können diese schneller im Modus Tessellierung bevorzugt
geladen werden, als wenn sie durch die 3DViewStation berechnet werden
müssen. Die angezeigte Tessellierung stimmt dann mit der im erzeugenden
CAD-System überein.
- Wenn Modelle geladen werden, um sie in ein anderes Format (z.B. STEP) zu konvertieren, kann über den Lesemodus Geometrie (BREP) bevorzugt
die Qualität der Tessellierung beeinflusst werden. Außerdem hat diese
Einstellung Einfluss auf die Dateigröße von Formaten, die
Tessellierungsinformationen enthalten, wie zum Beispiel 3DVS, JT, STL
oder VRML.
- Weitere Informationen zur Tessellierungsqualität erhalten Sie im Kap. Knoten retessellieren.
Allgemeine Einstellungen
Hier legen Sie die zu ladenden Objekttypen fest. Werden Ausgeblendete Objekte geladen, sind diese zunächst ausgeblendet, können aber über den Modellbaum oder über einen Rechtsklick und Alles anzeigen eingeblendet werden.
Erweiterte Einstellungen
In den Einstellungen unter Erweitert können Sie unter anderem die physikalischen Eigenschaften des Modells mit sehr hoher Genauigkeit (beim Lesemodus Geometrie)
bereits beim Import berechnen. Dies kann je nach Größe des Modells mit
längeren Ladezeiten einhergehen. Daher haben Sie auch die Möglichkeit,
die physikalischen Eigenschaften für eine Selektion erst zu berechnen,
wenn sie benötigt werden. Nutzen Sie hierfür die Schaltfläche Physikalische Eigenschaften in der Registerkarte Analyse.
In diesem Fall ist die Genauigkeit von der eingestellten
Tessellierungsqualität abhängig. Bei der Berechnung während des Imports
für Modelle, die nur Tessellierung beinhalten, ist die Qualität von
dieser Tessellierung abhängig.
Related Articles
Einstellungen
Die Einstellungen der 3DViewStation sind im linken unteren Infobereich der Oberfläche zu finden. Ist noch kein Modell geladen, enthält das Fenster nur die Karteikarte Standard. Sobald ein Modell geladen ist, wird hier zusätzlich die Karteikarte ...Callouts
Ein Callout ist ein textuelles Markup-Element, das durch eine Linie, einen Pfeil oder eine ähnliche Grafik mit einem Bauteil Ihres Modells verbunden ist. Basierend auf einer zuvor erstellten Stückliste, können Callouts automatisiert erzeugt und ...Stückliste
Eine Stückliste ist eine Liste von Bauteilen. Sie kann für das gesamte geladenen Modell oder nur für sichtbare Bauteile erzeugt werden. Aktivieren Sie hierfür auf der Karteikarte Werkzeuge die Funktion Stückliste. Das Werkzeugfenster Stückliste wird ...Eigenschaften selektierter Objekte anzeigen und ändern
Sobald ein Objekt selektiert ist, werden im Teilfenster Eigenschaften dessen Knoteneigenschaften angezeigt und können dort editiert werden (siehe erste/linke Abbildung): Wenn mehrere Objekte selektiert sind, werden unter Knoteneigenschaften nur jene ...Schnellzugriffsleiste
Hier können Sie oft benötigte Funktionen platzieren. Zur Verfügung stehen alle Funktionen aus den Registerkarten. Klicken Sie auf das schwarze Symbol ganz rechts, um die folgende Auswahl zu öffnen: Funktion Beschreibung Öffnen Fügt der ...